Automatically Generate Fixtures

Note that the automatic fixture generation feature in Spawtz is designed to help you save time and effort in scheduling fixtures, but it may not always product perfect schedules. You may need to adjust fixtures manually to ensure that they meet your specific needs and constraints.
1. This is a 12-step process that can save you many hours of manually entering fixtures for a league. To start fixture generation simply click Generate Fixtures.
The first step in the process is to select your League Season from the dropdown menu. Click next to continue.
2. From this screen you can setup several different types of leagues, below we are showing an Any Day - 6 Team - 26 round template which includes semi-finals and finals. There are also one-day tournament templates available. Click next to continue.
3. The next step is to set which courts the league will use. Highlight the court in the left column and click Add to move the court to the right column and selecting it for use. Click next to continue.
4. In this step we can restrict the days that the fixtures will be created for. Since in our example we are setting up fixtures for the Monday Mens Futsal, we are going to only select Monday. Click next to continue.
5. Now that we have setup our days, this step is to set our times. Set the Fixture Duration to the maximum length your games will take and you can use Add/Remove to create a starting times for fixtures. Click next to continue.
6. This next step we can setup some rules for fixture generation. Below we can see that all teams must play one game on a Monday at any time of day. Generally, you won’t need to configure this. Click next to continue.
7. Here we can set the start date of the league, remove unneeded rounds and add in dates to exclude from fixture generation, such as public holidays.
8. In this step we change the team order by highlighting the team and clicking Move Up or Move Down. Click Next to continue.
9. A green progress bar will appear, this is Spawtz generating the fixtures to the requirements that we previously set. Once the progress bar has finished you’ll be given a summary of the generated fixtures for your review.
10. If you see fixtures in yellow, this is a warning stating that the fixtures created may not be at times that would be suitable to the team.
If you see fixtures in red, this means that the fixture will not be created. This could be due to clashes with other bookings or other leagues and no other time slots were available for that day.
Above you can see that the fixtures generated without issue.
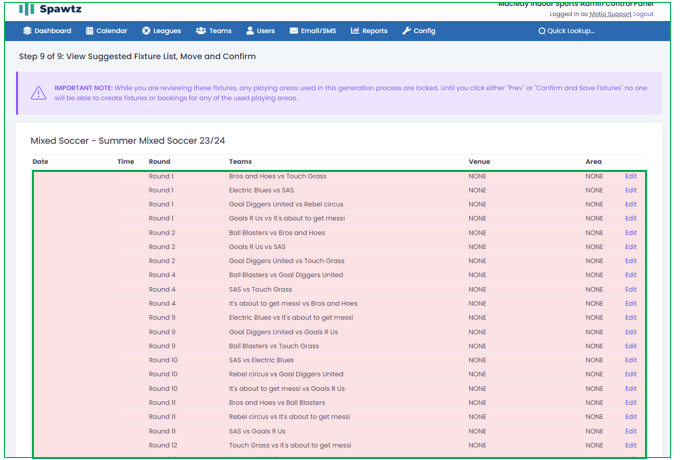
11. Once you’ve finished reviewing the fixtures and are happy with the results, click Confirm and Save Fixtures which is located right at the bottom of the page to finish automatically generating fixtures.
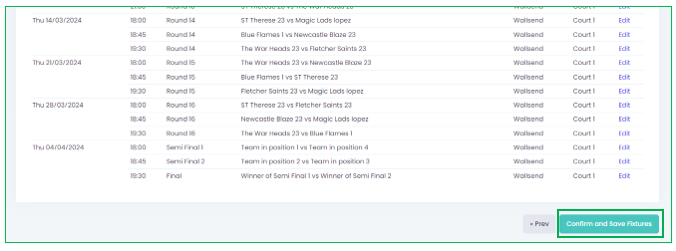
12. Clicking on Go to fixture list will bring up your list of fixtures in the League for you to review and edit as you require.
There are a lot of customization to generating fixtures and when attempting to create a league with multiple divisions issues can easily arise. We recommend using Generate Fixtures to do the bulk of the work when creating fixtures.
Related Articles
Creating/Editing a Single Fixture in the Calendar
In this article we will go over how to create / edit a single fixture within the calendar 1. In the Spawtz Dashboard, click on Calendar. Below you can see the calendar 2. To select a time slot to make a fixture, simply press the left mouse button at ...Starting Fixtures Automatically
Starting Fixtures Automatically If you start fixtures automatically then the Spawtz system will run the games according to the start times in the list. Once a game has finished Spawtz will automatically save and upload the result and countdown to ...How Byes work in Spawtz
Each week, it may be necessary for one or more teams to have a “bye”, i.e, not play a fixture. This may be because you have an odd number of teams in a division, or because you do not have enough playing areas and time slots to cater for all the ...How can I ensure an even spread of times when generating fixtures?
By default, Spawtz's standard fixture generation templates aim for a balanced distribution of times among teams, preventing any one team from consistently getting the first timeslot each week. However, due to various factors influencing fixture ...Creating/Editing a Fixture in Leagues
This is a longer way to create fixtures for your leagues, but it allows the most level of control over how you want your fixtures to be created. 1. Start by going to Leagues and clicking on the league you want to the create a fixture for. 2. Next, ...