HTTP Traffic Error
Recent updates from the Internet Service Provider have impacted HTTP traffic, potentially causing connectivity issues for the Scorer application. Users may encounter a server error as a result of these changes. Follow these steps to help resolve these challenges:
1. If you encounter an error when trying to sign into Scorer, a pop-up will display with the message "An unexpected error has occurred." After clicking "OK," the Scorer application will close.

1. If you encounter an error when trying to sign into Scorer, a pop-up will display with the message "An unexpected error has occurred." After clicking "OK," the Scorer application will close.
2. Check your internet connection by trying to access a common webpage like www.google.com. If you can't reach any site, the error is likely due to a connectivity issue. Verify your Wi-Fi or Ethernet settings.
3. If other webpages are accessible check http://httpforever.com/ to check if HTTP traffic is blocked. If you cannot access this site this means that HTTP traffic is currently blocked by the Internet Service Provider. Next, visit https://www.spawtz.com/videos/SpawtzScorer.zip to initiate a download in your web browser.
4. Once the download is finished, click the "Show in folder" button.
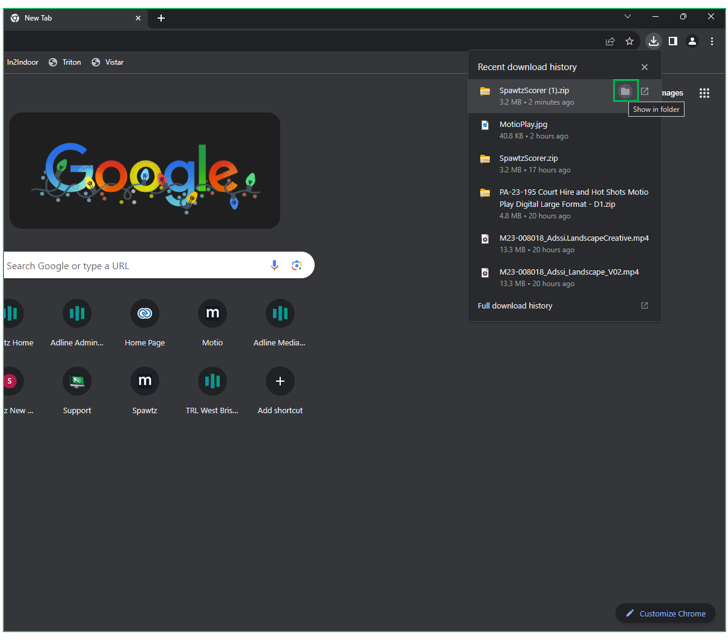
5. Locate the downloaded file, right-click, and choose "Extract All."
6.In the pop-up, keep the default extraction location to make it easier to find in your downloads folder, click "Extract".
7. After extraction, open the folder with the SpawtzScorer.exe file. Copy this file by right-clicking and selecting "Copy."
8. In the left-hand panel, under "This PC," click on the (C:) drive and navigate to Program Files (x86).
9. Find the "Spawtz Scorer Version 4" file and enter it.
10. Right-click anywhere that is not a file and select the "Paste" option.
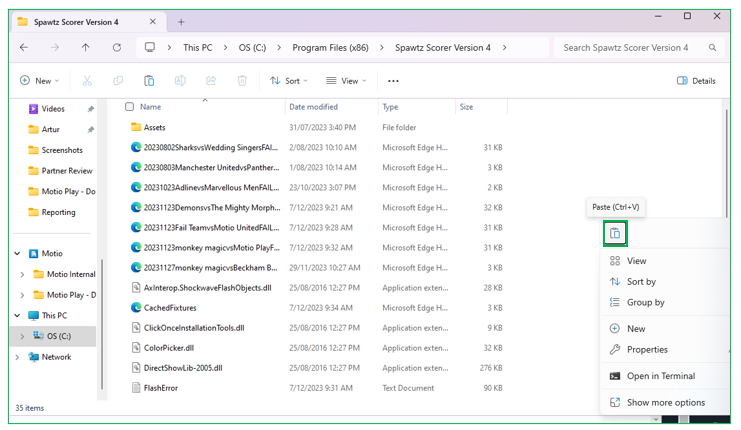
11. A pop-up will appear, indicating that a file with the same name already exists. Click "Replace the file in the destination."
12. Open the Scorer application as usual, triggering a pop-up from Microsoft Defender about an unrecognized app. Click "More info" and then "Run anyway."
13. From this point, Scorer will start up normally, and you should be able to log in using your regular credentials.
If you encounter any challenges during these steps, feel free to contact support@motio.com.au for prompt technical assistance.
Related Articles
Scoreboard Error Messages
Scoreboard Error Messages This is a list of possible error message that can appear on a Spawtz scoreboard it will also give an explanation of the error messages and what has been done wrong to cause the error message. Username/Password combination ...Completely cleaning a computer before doing a scorer reinstall
Completely cleaning a computer before doing a scorer reinstall If you encounter issues when starting up the Spawtz Scorer that a standard uninstall and reinstall does not fix, you can try the following to completely clean the installation first: 1) ...Standard Troubleshooting for Smartphone scoring
Standard Troubleshooting for Smartphone scoring “The remote name could not be resolved” This means that the scoring laptop cannot connect to your Spawtz page. In 99% of cases this is because the scoreboard laptop is not connected to the internet. ...Installing Scorer
Setting up a new PC to work with Scorer 1. Create a folder on the desktop named “Saved Fixtures” 2. Install the Spawtz Scorer a. The Spawtz Scorer can be downloaded from the Spawtz website https://www.spawtz.com/spawtzscorerversion4/setup.exe ...Linking Spawtz to your website – Fixtures / Standings
One of the key features of Spawtz is that it is very easy to integrate with an existing website. There is also the added bonus that if your website becomes unavailable, the web pages are still accessible for your clients. There are 3 key ways to ...