Overview of the Calendar from the Admin's View
In this article we will be looking at the calendar from the perspective of an administrator.
1. Log into your Spawtz site and head to "Calendar" located at the top of the page from your admin dashboard.
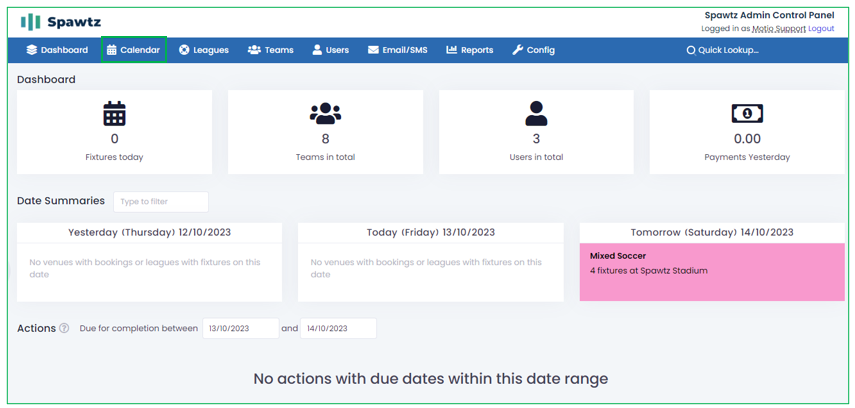
2. Here we have a view of any fixtures or bookings that are taking place on the specific day we are looking at.
3. On the Top right of the screen we have 4 icons available:
- Daily view - Provides day by day calendar insight.
- Weekly view - Provides a weekly view in the calender of fixtures or bookings set for the week.
- Duty report - Provides a view of fixtures or bookings for the particular week, which teams are associated with them and any outstanding fees also associated.
- Print duty report - Provides a printer friendly version of the duty report.
In addition to the view icons, there is a navigation bar positioned at the center of the top of the screen, offering various features for enhanced calendar management. This navigation bar enables you
Navigate Days of the Week:
You can easily filter through the days of the week to focus on specific dates or events.
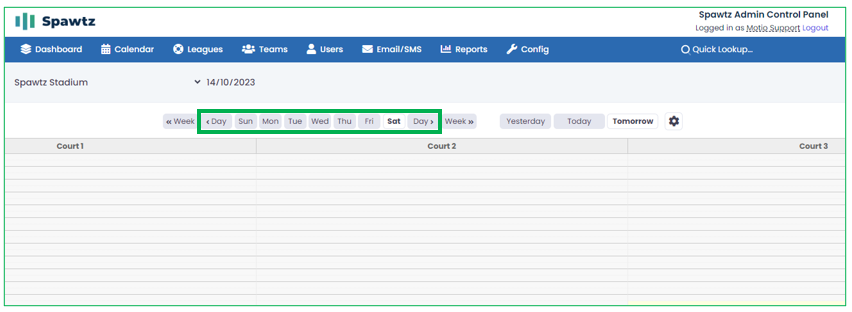
Skip Ahead or Back a Week:
It provides the flexibility to move forward or backward in time, allowing you to explore events in the coming week or review past events.
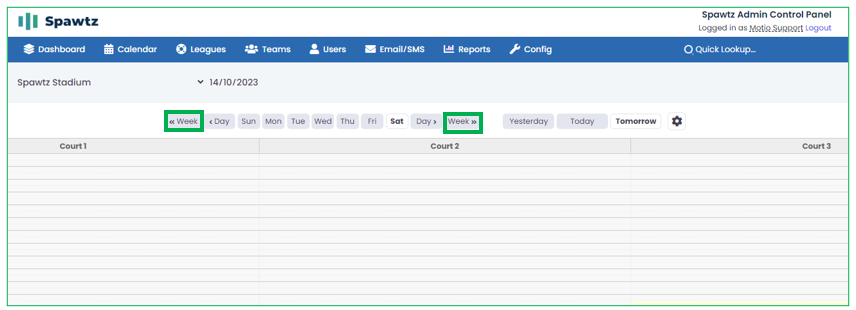
Select Venue Calendar:
You have the option to select and switch between different venue calendars, making it convenient to view schedules for multiple locations.
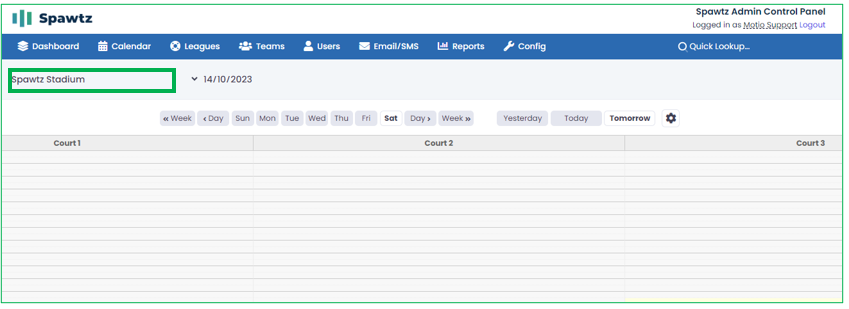
Choose the Date:
This feature allows you to pick a specific date, giving you a quick way to jump to a particular day on the calendar.
4. We can create a new fixture by hovering over the court and time and right clicking which will bring a drop menu of:
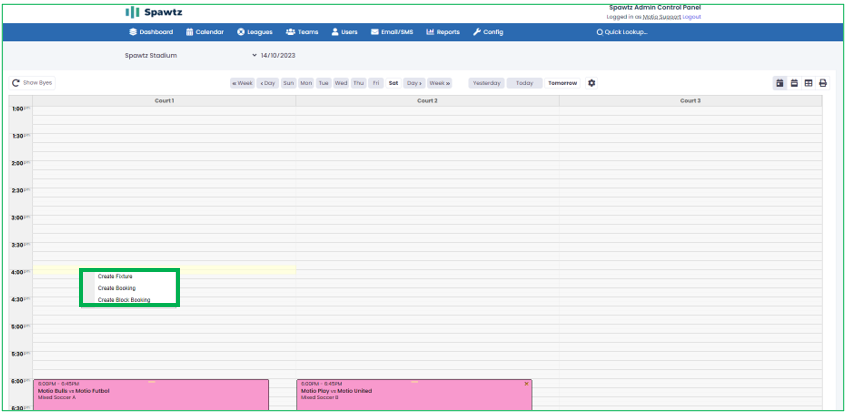
If you need to reschedule a fixture or booking, there are three options available in the calendar view:
Drag & Drop:
• Drag & Drop
• Add to Clipboard
• Direct Swapping: To directly swap two fixtures, click and drag one fixture over another.
Drag & Drop:
Simply drag and drop the fixture or booking to a new time or court. The site will instantly update to reflect the changes.
Add to Clipboard:
Right-click on the fixture and select "Add to Clipboard." Then, go to the new time or court, right-click, and choose "Get from Clipboard" to move the fixture to the selected timeslot.
Right-click on the fixture and select "Add to Clipboard." Then, go to the new time or court, right-click, and choose "Get from Clipboard" to move the fixture to the selected timeslot.
Direct Swapping:
To directly swap two fixtures, click and drag one fixture over another.
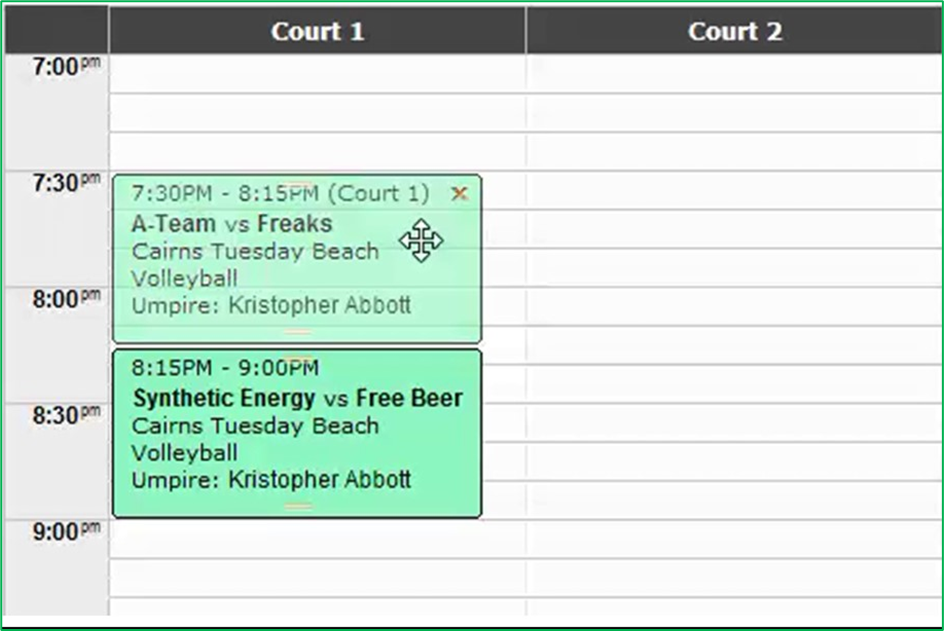
To directly swap two fixtures, click and drag one fixture over another.
Other Calendar details:
There are various other details that appear on fixtures and bookings on the calendar page.
Warning:
The warning displayed on a fixture provides and insight that the teams preferences are not being met.
Clash:
The clash provides information that one or both teams or players within those teams have a clash with another fixture. Meaning they are playing at the same time at another court.
Red Flag:
The red flag icon next to a team name indicates that a player or the team has been flagged. This option can be found within the respective user or team within Spawtz.
Time Hints:
Time hints provides alternative options to warnings that assist with moving fixtures to ensure teams preferences are made. This feature is unique to the calendar view.

By following these steps, you can efficiently manage fixtures, bookings, and scheduling in your Spawtz site's calendar from an administrator's perspective.
Related Articles
Duty Report in Calendar View
In this article, we will explore the process of accessing the duty report within the calendar view. The duty report serves as a valuable tool for understanding the teams scheduled to play in the selected week and identifying any pending fees. 1. ...How to Setup Bookings at your Venue
How to Setup Bookings at your Venue This guide covers how to setup a Booking Type, Costs and Online Bookings for your Venue. NOTE: To use Online Bookings you must have a Payment Gateway setup. Login as Administrator and navigate to ‘Config’ > ...Creating a Block Booking within Calendar View
This article explains how to set up a Block Booking in your calendar view. Create Block Booking: 1. Choose an available slot on the calendar by clicking on it. Right-click on the chosen time period to open the context menu, and then select 'Create a ...Calendar Functions Explained
Calendar Functions Explained The following document will run through the various function you can use in the calendar area of Spawtz. Moving Fixtures/Bookings on the Calendar Drag and Drop: Moving fixtures and bookings on the calendar is as simple ...Creating a Block Booking wihin the Calendar view
In this article we will cover how to create a block booking within the calendar view from the view of an administrator. 1. We can create a new block booking by hovering over the court and time and right clicking which will bring a drop menu of: ...